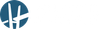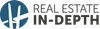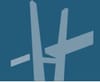I recently stumbled upon and explored the BinaryMark.com (a software company’s) website. I was impressed with both the variety and capabilities of their various software solutions. In particular, my interest was captured by their various image, document, and file processing software solutions that provide “batch processing” capabilities.
For example, if you want to resize and/or lighten a batch of photo files, they have solutions to help with that. Need to update some information in a bunch of document templates? If so, they have software that can search and replace information found in batches of document files. Want to rename a batch of files? They have a product that can do that. I encourage you to learn more about BinaryMarks’ various software products because I’m confident that some of them will be able to help you address some issues that many computer users have or are likely to encounter. Here’s a link to the company’s website…www.binarymark.com
Otter.ai = Transcription Solution
The first question addressed on Otter.ai’s FAQ web page is, “What can I use Otter for?” The answer provided to this question is, “Otter turns your voice conversations into smart notes that you can easily search and share. You can use it to take notes at your meetings and interviews, capture your thoughts and ideas while you’re driving in the car, and transcribe your existing recordings and podcasts. You can even snap photos (e.g. of a whiteboard, or a speaker or presentation slide at an event) during a recording and they will be inserted inline with your transcripts. The possibilities are endless.”
If the above question and answer sound interesting to you, and if you want to learn more, you should visit the otter.ai website and YouTube channel. The free version of the service offers 600 minutes of transcription service a month (which is likely to be enough for most people’s initial needs). The web address for Otter is www.otter.ai, and if you would like to review some product/service-related videos at YouTube, please visit…www.tinyurl.com/ucs2woe
Software Suggestions for Multi-Monitor Computer Setups/Users
Do you have and use a multiple computer monitor setup at home, or the office? Are you considering getting a second monitor? If so, learning how to quickly and easily navigate your way around a multiple monitor setup is an important productivity skill to learn. Fortunately, there are several software products available that specialize in helping people to be able to optimize and use multi-monitor setups. The following link leads to a helpful helpdeskgeek.com article titled “5 Best Software Programs to Manage Dual Monitors.” I think you’ll like the solutions the article discusses if you’re not familiar with them already…www.tinyurl.com/wt7u79s
Some Tools to Help You Retain/Regain Some Online Privacy
Yes, it’s difficult to retain online privacy these days! However, with some knowledge and effort, it’s possible to retain/regain some of it. The following links lead to some online privacy-related services, tools, and resources that can help to improve one’s current and future online privacy situation… www.joindeleteme.com, www.simpleoptout.com, www.tinyurl.com/u2rlzhr (article at komando.com).
Accessing Your Computer’s System Print Dialog While Using Google Chrome
If you use Google’s Chrome Browser as your web browsing application, you may be familiar with the application’s default (simplified) printing capability. Unfortunately, when you use Chrome’s default printing capability you may notice that it offers fewer options than is the case when you use your computer’s default printing system/dialog. Fortunately, the solution to this issue is to simply bypass Chrome’s simplified/default print dialog and use your computer system’s printing dialog instead. How? For Windows users, instead of using Ctrl+P, or using the print command from within Chrome’s application menu, use the Ctrl+Shift+P keyboard shortcut. Mac users should use the Option+Comman+P keyboard shortcut.
Possible Solutions to Fix ‘Stuck Pixels’ on Computer Monitors
If you take a close look at your computer’s screen/monitor, it is possible that some of you will discover that you have one or more “stuck pixels.” Stuck pixels are screen pixels that are stuck in a state where they no longer change color/perform properly. A “dead pixel” is a screen pixel that is broken/defective and is usually black in color and can’t be fixed (or, at least not fixed easily). The following link will lead you to an article at helpdeskgeek.com that discusses stuck pixels and offers information about some things you can try that may result in being able to unstick stuck pixels (and possibly revive/fix dead ones).
https://helpdeskgeek.com/free-tools-review/dead-pixel-tests-to-fix-a-stuck-pixel-on-your-monitor
FYI: Unfortunately, for me, the solutions offered and tried led me to conclude that my (hopefully) stuck pixel problem, ended up being a dead pixel problem that I’m just going to have to continue to tolerate and live with. I wish you better success in resolving any monitor/screen pixel issues you may have and attempt to resolve.
If you have any comments, suggestions, tips, questions, or just want to say “Hi”, you can email John at john@johnvrooman.com.